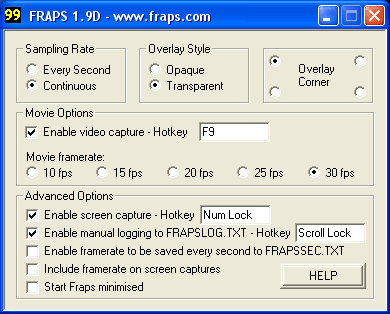
Frapsを使ってゲームを録画しよう!
ここではゲーム中の名場面、珍プレイ、好プレイをムービーとして保存するやり方を紹介します。
ここでは、UT2003を使ってますが、UT2003だけではなく他のゲームにも応用できます。
1、Unreal Tournament 2003でプレイを保存する。
ゲーム中にTabキーを押すとコマンドを入力できる状態になりますので,そこで下記のコマンドを使って保存します。
[ファイル名]の所は任意で入力、日付を入れたりするといいかも 「例:demorec
053101」な感じで、意味は5月31日1回目みたいに。
この録画は、ゲームが終了して次のマップに変わると勝手に終了してしまうので、次のゲームが始まったらまた入力する必要があります。
stopdemoと入力しないで勝手にゲームから抜けてもそこまでのプレイは録画されてます。
と言うことで、とりあえず録画をします。すると録画されたファイルがC:\UT2003\Systemのフォルダーに「[ファイル名].dem」という感じに保存されてます。
これで録画は終了です。
demorec [ファイル名] : 録画
stopdemo : 録画終了
demoplay [ファイル名] : 再生
2、FRAPSを使ってゲーム中の映像をキャプチャーする!
FRAPS(フリー)をダウンロードしてきます。http://www.fraps.com/
インストールしたら起動して下さい。すると下の画面が出てきますので真ん中の「Movie Options」の所の「Enable video capture
- Hotkey」の左横にチェックを入れてください。
そしたらFRAPSを起動したまま、Unreal Tournament 2003(以下.UT2k3)を起動します。
すると、ゲーム左上にFPSが表示されると思います。
それ先ほど1で説明した、[ファイル名].demを再生させます。再生方法は録画した時と同じく、ゲーム中にTabキーを押してコマンドを入力出来る状態にします。
「demoplay [ファイル名]」と入力すると録画した映像が再生されるので、キャプチャーしたい場面になったら設定したHotkeyを押せばキャプチャーが開始されます。
キャプチャーを止める時は開始ボタンと同じボタンを押せば止まります。また押せばキャプチャーが開始されますが、前のキャプチャーしたデータに上書きされることはありません!
キャプチャーしたムービーはFRAPSをインストールしたフォルダーに入ってます。
Ver1.9Dは、フリーですが、640x480での録画しかできません。さらに音も録音されません。
Ver2.0では、シュアウェアになりますが、640x480以上の録画が可能で音も付きます。
Ver2.0のDEMO版は、15秒間だけ録画することが出来ます。
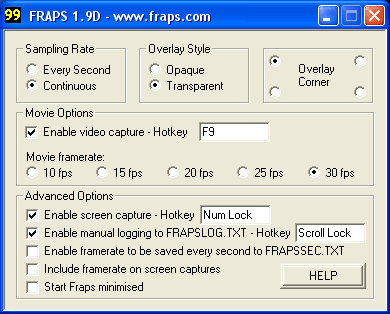
3、キャプチャーしたムービーをVirtualDubを使って編集、圧縮する。
FRAPSでキャプチャーしたムービーだとファイルサイズが非常に大きいので圧縮します。
ますVirtualDub(フリー)をダウンロードしてきます。http://www.virtualdub.org/
初めてaviの編集をする方や、英語が苦手という方は、VirtualDub 日本語版があります。http://webclub.kcom.ne.jp/ma/shimi-ta/
日本語版は実行ファイルのみなので、本家でダウンロードしたものに上書きして下さい。
続いて、圧縮に必要なDivX(フリー)をダウンロードします。http://www.divx.com/
次に、キャプチャーした時に余分な部分までキャプチャーしてしまってると思うので、それをカットします。
まず、VirtualDubを起動します。続いてツールバーの所にある「ファイル」→「aviを開く」をクリックし編集したいaviファイルを選択します。
そしたら、カットしたいフレームに移動します。移動は下記の画像の下の方にある、白いバーの所にあるボタンをドラッグして移動させます。
ツールバーの「編集」→「移動」の所でも出来ます。こちらは正確な場所指定の時に使うと便利です。
カットしたいフレームの開始の所に移動したら、![]() をクリック!そしたら次にカットしたいフレームの終了まで移動したら
をクリック!そしたら次にカットしたいフレームの終了まで移動したら![]() をクリック!
をクリック!
すると選択した、あいだの部分が青くなります。そしたらツールバーの「編集」→「フレームの削除」をクリックすれば選択された範囲は削除されます。
これの繰り返しでいらないフレームをカットしていきます。そしたら最後に圧縮をします。
ツールバーの「Video」→「CODEC」をクリック!すると「Video圧縮選択」と言うのが出てきます。
そこでDivXを選択します。選択したら次に「設定」をクリックします。すると、DivXの設定画面(図2)が出ますので、そこのEncoding
bitrateの値を任意で変更します。
Encoding bitrateの値が高ければ、画像は綺麗ですがファイルサイズも大きくなります。逆に値が低ければ、画像は汚いですがファイルサイズは小さくて済みます。
設定が決まったら「OK」クリックします。
そしたら最後にツールバーの「ファイル」→「名前を付けてaviを出力」を選択して名前を付けて保存で出来上がりです。
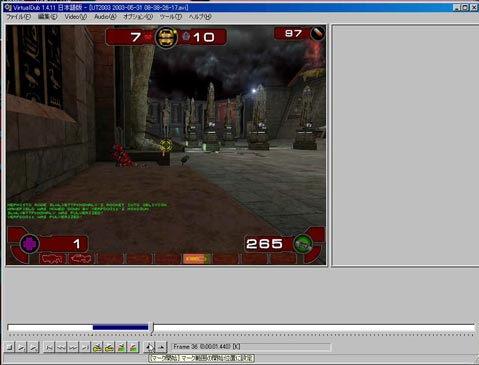 |
 図2 |
4、完成したムービーにBGMを付ける
完成したムービーには、まだ音が入ってないので、BGMの付けかたを紹介します。
CDex(フリー)を使い、CDからBGMにしたい曲をMP3にします。http://www.surf.to/cdex
CDexの「Options」→「language」→「Japanese」を選べば日本語になります。
「オプション」→「設定」→「エンコーダ」の所で最小ビットレート値を「128Kbps」にします。この値を高くすれば音質は上がりますが、ファイルサイズが大きくなります。値を低くすればその逆です。こういったムービーなら128kbpsがベストだと思います。あとモードを「J-Stereo」にします。
そしたら、CDを入れて下記の図の「1」のところでCDを入れたドライブを選択!
次に、BGMにした曲を「2」ところでクリックして選択!
選択したら「3」のところをクリックでMP3が完成します。
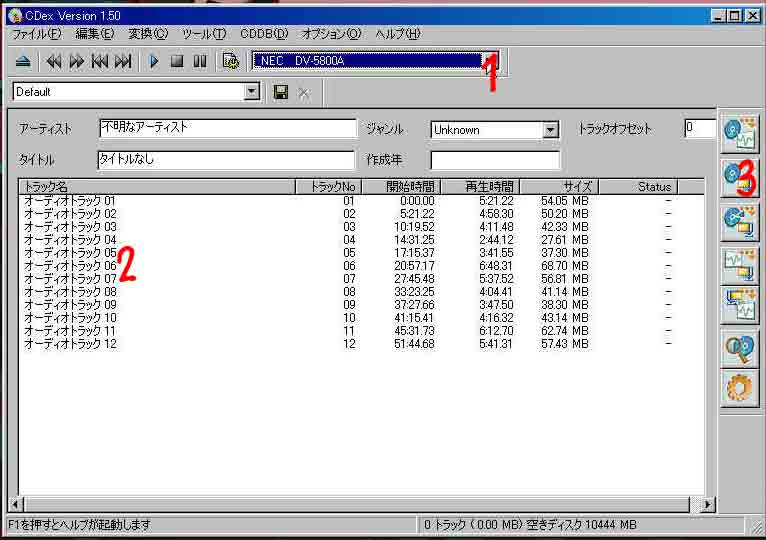
次にムービーと音をくっつけます。
nandub v1.0 rc2(フリー)を使います。これはVirtualDubと同じ?ソフトです。http://ndub.sourceforge.net/
こちらで一応日本語化パッチが出てます。
とりあえず、「ファイル」→「ビデオファイルを開く」でムービーを開きます。
そしたら、「ビデオ」→「Videoを変更せずにコピー」を選びます。
そして「オーディオ」→「音声入力[(VBR)MP3]」を選んで先ほどMP3にしたファイルを選んで「ファイル」→「名前を付け出力」で完成です。
映像が終わったら音声も切れてしまいますが、しょうがないです。フリーではこの辺が限界です。
一応音声編集ツールではspwave(フリー)などがあります。http://www.itakura.nuee.nagoya-u.ac.jp/people/banno/spLibs/spwave/index-j.html
これで音声のいらない部分のカットなどが出来ます。
ゲーム内の音を付ける場合はBaile
de disfracas(フリー)等を使って録音します。http://www.paw.hi-ho.ne.jp/milbesos/
Baile de disfracasの設定は、「録音スタイル設定」をステレオ 16Bit 48.0k Hzにして、「入出力ライン設定」を「再生リダイレクト」にして、UT2003を起動して録音すれば録音できます。
でも、かなり音ズレが生じると思うので、ワンカットが長い物は難しいかも。
録音関係は、全く素人なので、このツールより使い勝手のいいソフトがあるかもしれないので、自分で探して自分に合ったツールを使っても問題ありません。
最後にもっと凝った物が作りたい場合、例えばBGMと効果音を入れたいとか画面にエフェクトをかけたいとか、
そうなるとAdobe
Premiere LE 日本語版辺りを使わないと難しいと思われます。値段は9800円です。
一応、adobeのホームページに体験版などがあります。
Premiereで編集する場合は、FRAPSでキャプチャーした物は編集の時点では問題ないのですが、書き出しの時に画面が真っ黒になって書き出されてしまいます。
原因は、FRAPSのビデオ圧縮が原因だと思います。解決方法としては、編集が終わったら一度編集データを保存して、VirtualDubを使ってFRAPSでキャプチャーしたファイルをDivxにビットレートを最高にして圧縮します。そしたら圧縮したファイルをFRAPSのファイルに上書きします。そしてPremiereを起動して編集データを読み込めば編集データがFRAPSの圧縮ではなく、DivXでの圧縮になった状態で編集されてますので、それを書き出す。だったら初めからDivXの状態で編集すればいいのでは?と思うかもしれませんが、DivXだと編集する時に非常に重いのでこのやり方の方がいいと思います。